Cara Install Debian 9 di Virtualbox
03 May 2019
Add Comment
Cara Install Debian 8 (64/32 bit) di Virtualbox
Pada kesempatan kali ini saya akan membagikan tutorial tentang cara mengistall Linux Debian 8 di virtualbox.
Apa itu virtualbox ?
Virtualbox adalah sebuah software yang memungkinkan kita mengoperasikan system operasi di software tersebut, jadi system operasi tersebut bisa kita install di software virtualbox atau hanya live saja.
Nah kali ini saya akan mengistall linux debian 8 di virtualbox, simak tutorial berikut :
PERSIAPAN
Alat yang dibutuhkan :
1) Laptop / Komputer.
2) OS Windows / Linux GUI.
Software dan file yang dibutuhkan :
1. Aplikasi VirtualBox yang sudah terinstall di windows.
2. File iso Debian 8 atau 9 64-bit / 32bit.
PROSES PEMBUATAN MACHINE BARU
1. Pertama buat machine baru dengan cara mengklik “New”
2. Beri Nama machine sesuka kalian, pilih type “LINUX”, dan pilih version “Debian-64bit” sesuai file iso kalian 64-bit atau 32-bit. Lalu klik “Next”.
3. Atur besar RAM Virtual Machine anda sesuai keinginan anda, tetapi di recommended kan 1024 mb (1 Gb). Lalu klik “Next”.
4. Pilih “Create a new virtual disk now” untuk langsung membuat virtual hardisk dari iso yang kita pilih nantinya. Lalu klik “Create”.
5. Pilih tipe/format dari virtual hardisk kita, di recommended kan pilih tipe VMDK supaya file nya bisa dijalankan di virtual machine lain selain VirtualBox. Lalu klik “Next”.
6. Pilihlah Dynamically allocated supaya tidak memakan banyak size hardisk, dan supaya file vmdk nya menyesuaikan ukuran penyimpanan Debian yang sudah terinstal nanti. Lalu klik “Next”.
7. Atur size penyimpan virtual Debian anda (minimal 8 Gb). Lalu klik “Next”.
8. Jika sudah selesai maka akan terbuat machine baru dengan logo Debian.
Kemudian klik “Start” untuk menyalakan/menghidupkan virtual Debian anda.
Proses Penginstallan
1) Cari dan Select file iso Debian dan import(open) ke virtual machine yang telah dibuat tadi. kemudian klik “Start”.
2) Pilih Install untuk memulai penginstallan debian. Kita juga bisa menggunakan pilihan “Graphical Install” untuk pengisnstallan dengan tampilan yang lebih modern dan proses penginsallan bisa menggunakan mouse, tetapi disini saya menggunakan pilihan “Install” saja.
3) Pilih Bahasa ( bebas ) kemudian tekan tobol “Enter” Recommended Bahasa English. "gunakan tombol panah pada keyboard untuk memilih.
4) Pilih negara anda tempat anda tinggal atau tempat anda mengistall debian, jika tidak ada Indonesia pilih other dengan menekan tombol enter.
Karena Indonesia ada di Asia, pilih lokasi Asia kemudian pilih lokasi Indonesia.
Pilih Indonesia, kemudian tekan enter.
5) Configure Locales biarkan default yaitu :
United States – en_US.UTF-8
7) Masukan Hostname dengan nama anda atau dengan nama panggilan anda.
Note : Hostname akan tampil pada bagian terminal: user@hostname$
kemudian continue.
8) Masukan Domain atau website yang kau punya (jika tidak punya biarkan kosong).
9) Set password root atau password super user anda(bebas). Lalu Continue
Keterangan : di Debian sebenarnya sudah ada akun yang terbuat otomatis yaitu dengan username nya root, lalu kita beri password akun SU root ini.
10) Kemudian Retype password untuk super user (root).
11) Masukan Nama Lengkapmu untuk membuat user baru.
13) Beri password akun dengan username yang tadi telah dibuat. Kemudian continue.
14) Masukan password untuk verify . Lalu continue
15) Setting waktu sesuai dengan zonasi atau daerah anda. Disini karena saya ada di Jakarta atau WIB (Waktu Indonesia Barat) saya pilih western (Barat).
16) Setting Partisi Hardisk virtual secara Manual agar kita tau partisi apa saja yang ada di debian.
Disini saya pilih : SCSI1 (8 GB)
SWAP : Sebagai Memory cadangan jika memory utama overload.
/ext4 : untuk menyimpan file instalasi Debian dan file file yang lainnya.
19) Lalu Pilih Create a new partition.
20) Masukan size partisi SWAP yang akan kita buat dengan mengalikan RAM yang kita punya dengan 2x.
Karena RAM virtual yang saya setting di virtualbox 512 MB maka jika dikali 2 hasilnya 1024 MB atau 1 GB.
21) Pilih Tipe Partisi Primary
Mengapa Primary ?
Karena Fungsi dari partisi primary ini juga sebagai partisi yang pertama diakses komputer untuk booting. Jadi, intinya partisi tipe ini digunakan untuk menyimpan file data dari system operasi yang kemudian digunakan untuk booting sistem operasi tersebut.
23) Karena kita akan membuat partisi SWAP maka ganti tipe nya dengan cara :
Tekan enter pada Use as
Lalu pilih swap area => enter
Kemudian pilih Done setting up the partition
Pilih FREE SPACE untuk membuat table partisi baru lagi.
25) Pilih Create a new partition untuk membuat partisi baru
27) Kemudian pilih type partisi Primary.
28) Pilih Use as : Ext4
Lalu yang lainnya default
Kemudian pilih Done setting up the partition
29) Pilih Finish partition and write change to disk. Untuk mengakhiri menyetting dan membuat partisi hardisk.
30) Pilih Yes untuk memulai proses instalasi.
31) Tunggu prosesnya sampai selesai.
32) Network mirror => Pilih “No”. Karena kita menginstall tidak menggunakan internet.
Network mirror merupakan tools network tambahan yang bisa kita download saat menginstall debian, karena kita tidak menggunakan internet maka kita pilih No.
33) Configuring popularity-contest => pilih “No”.
Pada bagian ini menunjukan apakah kita ingin ikut survei dalam pengembangan Debian atau tidak.
34) Karena kita hanya ingin menginstall CLI saja maka kita tidak memerlukan Desktop (GUI), Kita unstar(unceklis) pada bagian Debian desktop environment dan pada bagian … XFCE.
Untuk membuang desktop / unceklis desktop membuangnya dengan cara mengklik tombol spasi pada keyboard.
35) Pilih Yes untuk menginstall GRUB boot loader.
GRUB (singkatan dari GNU Grand Unified Bootloader) adalah bootloader yang digunakan untuk loading, atau menyiapkan sistem operasi ke dalam komputer saat komputer dinyalakan, agar komputer bisa beroperasi.
36) Karena GRUB adalah system yang pertama kali dijalankan oleh computer maka GRUB tersebut di install di hardisk yang paling awal/atas yaitu : /dev/sda.
37) Tunggu prosesnya sampai selesai.
38) Jika sudah finish klik continue untuk mengakhiri proses penginstallan Debian 9.
Kemudian Debian akan mereboot systemnya.
39) Jika sudah selesai maka tampilan Debian 9 akan seperti ini.
login menggunakan user biasa ($)
login menggunakan super user (#)
Jangan lupa di share ya
Terimakasih...

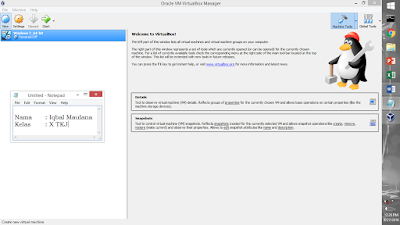





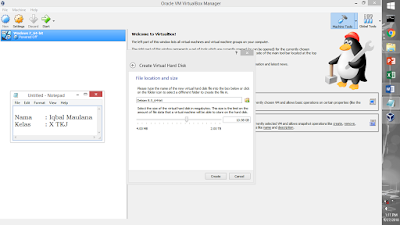















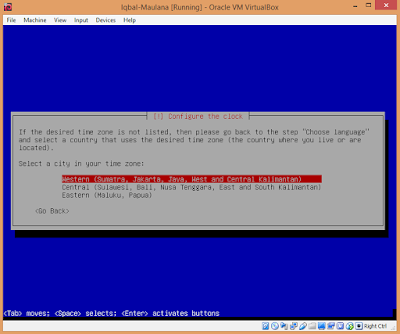






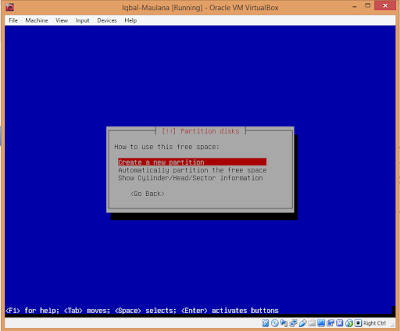







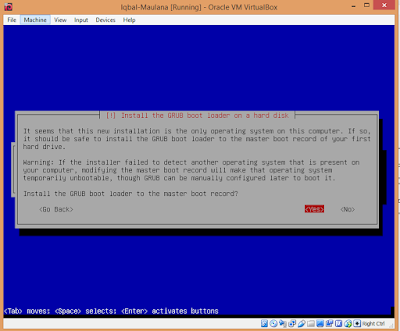




0 Response to "Cara Install Debian 9 di Virtualbox"
Post a Comment
Pesan Untuk Komentator